При работе с текстом пользователи привыкли пользоваться мышью: её функционал позволяет совершать большинство необходимых действий над информацией (вырезать, копировать и т. д.). Но что делать, если манипулятор внезапно вышел из строя. О способах быстро решить проблему вы узнаете из нашей статьи.
Особенности выделения текста на ноутбуке без мыши
 Сломанное или отсутствующее устройство можно заменить тачпадом. В случаях внезапного отказа сенсорной панели воспользуйтесь возможностями клавиатуры. Многие пользователи могут счесть такой метод неудобным для себя. Но стоит попробовать, чтобы убедиться в обратном.
Сломанное или отсутствующее устройство можно заменить тачпадом. В случаях внезапного отказа сенсорной панели воспользуйтесь возможностями клавиатуры. Многие пользователи могут счесть такой метод неудобным для себя. Но стоит попробовать, чтобы убедиться в обратном.
Использование комбинаций клавиш сокращает время на рутину и позволяет сосредоточиться на быстрой и качественной обработке текста.
Потребуется небольшая тренировка, чтобы запомнить манипуляции с клавиатурой.
ВАЖНО. Все указанные действия с кнопками можно осуществлять в русской раскладке. Но используются буквы английского алфавита.
Как скопировать текст без мышки на ноутбуке
 Прежде чем копировать информацию, её нужно выделить, для этого существует два способа.
Прежде чем копировать информацию, её нужно выделить, для этого существует два способа.
Передвиньте указатель в нужную область, нажмите Shift и левую кнопку сенсорной панели. Затем активируйте правую клавишу панельки и стрелками выберите пункт «Копировать», выбранный текст сохраняется в буфере.
- Посредством клавиатуры.
Открываем файл, при этом указатель находится в начале текста. С помощью стрелок навигации передвигаем его к необходимому фрагменту. Для ускорения перемещений воспользуемся комбинациями:
- Ctrl + стрелка вправо (влево) перемещает к следующему (предыдущему) слову,
- Ctrl + стрелка вниз (вверх) перебрасывает к нижнему (верхнему) абзацу,
- Ctrl + END (HOME) позволяет перейти в конец (начало) файла.
Далее используем один из способов выделения информации:
- чтобы обозначить одно слово, помещаем указатель перед объектом (после него) и одновременно жмём Ctrl + Shift + стрелочка вправо (влево),
- Shift и стрелки вправо (влево) высвечивают от одной буквы до текстового блока,
- Shift + END (либо HOME при работе в конце строки) применяем для одной строки,
- чтобы при одном подсвеченном слове обозначить текущую и последующую строчку, удерживаем Shift и кнопкой вниз обозначаем их,
- этот же вариант, но в сочетании с клавишей вверх подсвечивает расположенные выше строки,
- для выделения документа целиком подходит левый Ctrl + А, либо правый Ctrl + Insert (Ins),
- при постраничном выделении используем Shift + Page Down,
- завершаем процесс нажатием Ctrl + C (вместо С можно использовать Insert), при необходимости вырезать текст активируем Ctrl + X.
НА ЗАМЕТКУ. Алгоритм работы будет неизменным, независимо от источника (документ, страница браузера и др.)
Как вставить скопированный текст без мышки
 Чтобы осуществить действие, есть два способа:
Чтобы осуществить действие, есть два способа:
- При использовании тачпада открываем текстовый файл, устанавливаем курсор в требующуюся позицию, применяем правую кнопку управления и стрелками выбираем пункт «Вставить».
- Если работаем с клавиатурой, то следует в открытом документе поставить указатель в искомой области, затем активировать Ctrl + V (либо Shift + Insert).
Надеемся, что наша статья помогла вам освоить принципы работы с текстом без использования мыши. Удачи!
Меню сайта
—> —>Категории раздела —>
—>
| Обзоры и новости [7] |
| Ремонт и настройка мыши [27] |
| Макросы для X7 [8] |
| Самые необычные мышки [5] |
| Заготовка на будущее [0] |
| Реклама на сайте [1] |
—>
—> —>Поиск —>
—> —>Форма входа —>
—>Игровые мыши: —>
—> —>Статистика —>

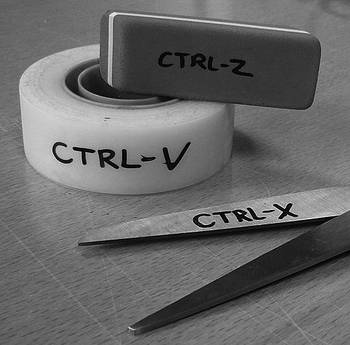 Многие из нас никогда не видели компьютеров без мышки. А ведь еще недавно таких было большинство, и для работы с ними вполне хватало одной клавиатуры.
Многие из нас никогда не видели компьютеров без мышки. А ведь еще недавно таких было большинство, и для работы с ними вполне хватало одной клавиатуры.
А чего стоят некогда распространенная MS DOS или современный Linux? В этих операционных системах и теперь можно обходиться только клавиатурными командами. При этом работать получается намного быстрее и удобнее, чем через графический интерфейс Windows.
Кстати говоря, даже в повсеместно распространенном Windows вполне можно обойтись без мышки. Правда, для этого придется запомнить множество команд, но ведь и скорость работы намного ускориться. Пальцы опытного пользователя сами находят нужные клавиши, а мышкой по нужным элементам нужно еще попасть.

Наглядное сравнение Windows, MS-DOS, Linux и Maс. 🙂
Чаще всего клавиатурой пользуются тогда, когда мышь выходит из строя. Поэтому я начну с наиболее необходимых сочетаний, позволяющих выполнять жизненно важные действия:
1. Включение и выбор нужного пользователя
При включении выбрать нужного пользователя можно сочетанием Ctrl+Вниз, Вверх. Войти в выбранного пользователя можно клавишей Enter.
2. Навигация в меню Пуск
Запустить главное меню Пуск можно клавишей Win(Start) или же сочетанием Ctrl+Esc. Перемещаться по нему можно стрелками. Чтобы открыть что-либо, нажимайте Enter. Чтобы вернуться назад или выйти из меню Пуск, используйте Esc.
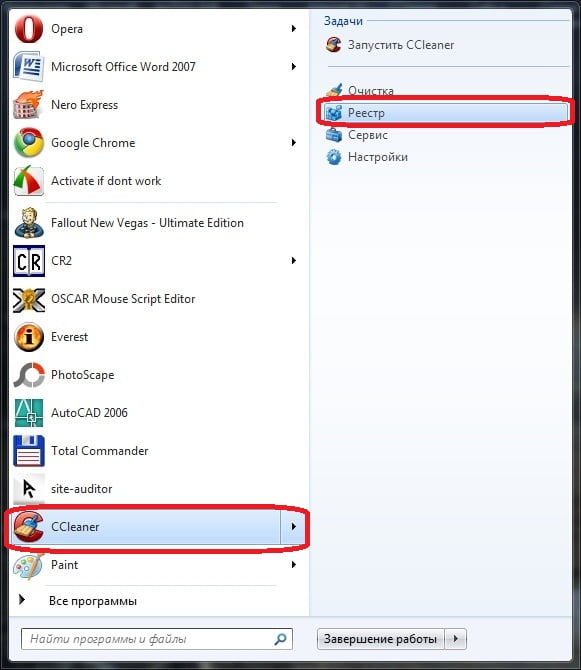
Для навигации используются стрелки и клавиша Esc.
3. Перемещение курсора
Клавиша Tab позволяет перемещать курсор между активным окном, Панелью задач, системным треем, рабочим столом и меню Пуск. Текущее местонахождение курсора будет помечено пунктирной рамочкой.
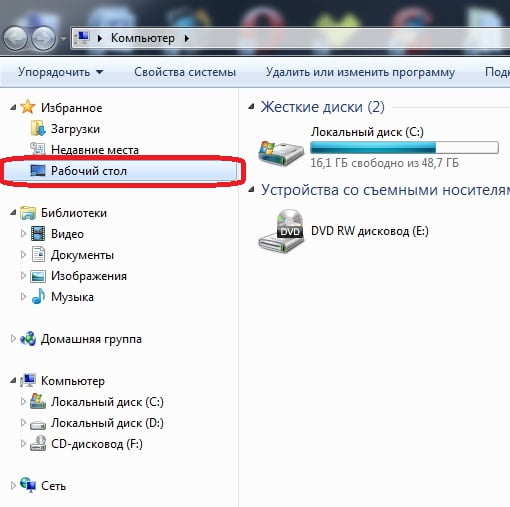
Курсор перемещается при помощи клавиши Tab.
4. Открытие окон, перемещение, контекстное меню
Чтобы перемещаться по значкам рабочего стола, папки или программы, можно использовать стрелки. Также можно обойтись без мышки, просто набирая на клавиатуре первые символа нужного элемента. Чтобы пройти вперед или вернуть назад, используется сочетание Alt+Влево, Вправо. Сочетание работает как в папках, так и в браузерах. Чтобы открыть что-либо, используйте клавишу Enter. Открыть контекстное меню текущего объекта можно сочетанием Shift+F10 либо клавишей Context.

Перемещение между папками с помощью стрелок.
5. Переключение между окнами, закрытие и сворачивание окон, проводник и Диспетчер задач
Для переключения между окнами есть сочетания клавиш Alt+Tab и Alt+Shift+Tab (второе переключает в обратном порядке). В более новых версиях Windows появились сочетания Win+Tab и Win+Shift+Tab (Win – клавиша со значком Windows). Работают эти сочетания точно также, разве что выглядит эффектнее. Есть и третий вариант: Alt+Esc и Alt+Shift+Esc. Ничем не отличается от предыдущих двух, просто список задач не будет заслонять окна приложений.

Использование Alt+Tab в Windows 7
Все знают сочетание Alt+F4. Эта комбинация закрывает активное окно (но работает не во всех приложениях и почти никогда в играх). А если активных окон нет, то начнется выход из Windows. Есть полезное сочетание Win+M – оно сворачивает все открытые окна и делает доступным рабочий стол. Комбинация Win+Shift+M действует наоборот – разворачивает все окна. Стоит еще вспомнить Win+E – в результате у вас откроется проводник, отображающий Мой компьютер, а также Ctrl+Esc+Shift и Ctrl+Alt+Delete – эти сочетания запускают Диспетчер задач.

Так выглядит Win+Tab в Windows 7.
6. Использование подчеркнутых букв
Чтобы перейти в меню проводника или программы, используйте клавишу F10 или Alt. Перемещаться по пунктам меню можно при помощи стрелок. Кроме того, перемещаться по меню можно метода подчеркнутых букв. Чтобы их увидеть, нажмите Alt, а чтобы переместиться – Alt+нужная буква. Например, меню «Файл» открывается сочетанием Alt+F. В Windows 7 достаточно один раз нажать Alt, а затем просто набирать нужные буквы.
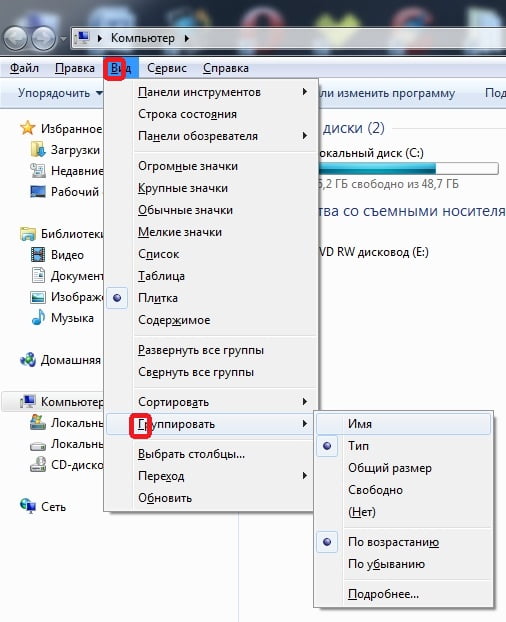
Использование подчеркнутых букв в Windows 7. Alt нужно нажать один раз, затем остается нажимать нужные буквы. Внимание: должна стоять русская раскладка!
7. Выпадающие списки
Выпадающие списки (ListBox) открываются и закрываются сочетанием Alt+Вниз, Вверх. Благодаря сочетанию Ctrl+Вправо, Влево можно обойтись без мышки — это сочетание позволяет п еремещаться по вкладкам . Поставить галочку в квадрате (CheckBox) либо точку в кружочке (RadioButton) можно пробелом.
Для перемещения курсора на нужный пункт используется Tab. Галочка ставиться пробелом.
8. Операции с файлами
Для выделения всех объектов служит Ctrl+A. Чтобы выделить группу файлов, используйте Shift+Вниз, Вверх. Если нужно выделить только определенные файлы, зажимайте Ctrl , затем двигайтесь к нужному файлу стрелками. Чтобы его выделить, нажимайте пробел, после чего двигайтесь к следующему файлу. Увидеть свойства выделенных объектов можно при помощи Enter+Alt. Переименовать объект можно клавишей F2. Удалить в Корзину – Delete, безвозвратно — Delete+Shift. Чтобы скопировать объект, используйте Ctrl+C. Вырезать — Ctrl+V, а вставить — Ctrl+V.
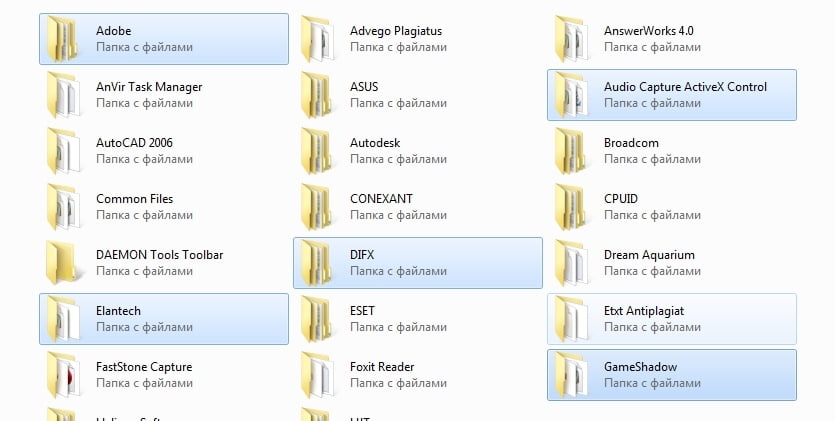
Выделение нескольких отдельных файлов при помощи Ctrl, пробела и стрелок.
9. Работа с текстом
Есть множество сочетаний клавиш для работы с текстом. Например, выделить текст можно клавишами Shift+ влево,вправо или Ctrl+Shift+влево,вправо. Если использовать клавиши вверх и вниз, то текст будет выделяться целыми строчками. Так выделять текст намного удобнее, особенно на ноутбуке со встроенным тачпадом.
Обычно текст выделяют, чтобы его скопировать или удалить. Для этого используются те же клавиши, что и при работе с файлами: Ctrl+C – скопировать выделенный фрагмент, Ctrl+X – вырезать, Ctrl+V – вставить уже скопированный текст и Delete – просто удалить выделенное. Ctrl+Z или Esc отменяют последнее действие (обычно работает только одно из сочетаний). Вышеперечисленные комбинации работают в практически любом текстовом или графическом редакторе. Кстати говоря, я поставил команды Ctrl+C и Ctrl+V на боковые кнопки своей X7 мышки – очень удобно. И привыкаешь быстро. Узнать, как создавать такие макросы, вы можете в разделе Макросы для X7.
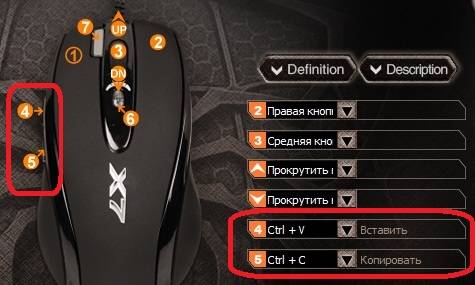
Так настроены боковые клавиши моей X7 мыши. Через некоторое время пальцы уже рефлекторно тянуться к ним.
Пожалуй, это все основные «горячие» клавиши. Их немного, но они помогут обойтись без мышки, если она выйдет из строя. На самом же деле комбинаций клавиш намного больше, и хорошее их знание может в разы увеличить эффективность работы.
Как копировать и вставлять текст?
Копирование и вставка — самая распространенная операция. Чтобы скопировать текст, сначала нужно его выделить. Выделять текст можно разными способами.
Установите указатель мыши в начале фрагмента текста, который вы хотите выделить. Нажмите кнопку мыши и, удерживая ее, перемещайте мышь (1).
Когда указатель окажется над концом нужного фрагмента, отпустите кнопку.
Текст выделен — он отображается белым шрифтом на синем фоне (2).
Второй способ — выделение с помощью клавиши Shift и клавиш со стрелками. Нажмите и удерживайте клавишу Shift. Каждое нажатие клавиши со стрелкой расширяет выделение на один знак выделяемого фрагмента. (3).

Отдельные слова удобно выделять двойным, а целые абзацы — тройным щелчком кнопки мыши (4).
Чтобы скопировать выделенный текст, нажмите сочетание клавиш Ctrl+C. Чтобы вырезать выделенный текст, нажмите сочетание клавиш Ctrl+X (5).
Щелкните мышью в том месте документа, куда вы хотите вставить скопированный или вырезанный фрагмент текста.
Нажмите сочетание клавиш Ctrl+V (6).

Точно так же можно выделять, вырезать, копировать, вставлять текст в окнах различных приложений, а также в полях ввода диалоговых окон.
Например, вы открыли в браузере веб-страницу. Попробуем скопировать из нее часть текста и вставить в текстовый документ, открытый в Блокноте.
Выделите часть текста в окне браузера любым из способов.
Нажмите сочетание клавиш Ctrl+C.
Можно поступить иначе. Щелкните правой кнопкой мыши на выделенном тексте.
Откроется контекстное меню. Выберите в нем команду Копировать.
Выделенный фрагмент текста будет скопирован в память.

Запустите программу Блокнот. Она откроется с новым пустым документом.
Щелкните кнопкой мыши там, куда нужно вставить скопированный текст. Нажмите сочетание клавиш Ctrl+V.
Другой способ — щелните там, куда вы собираетесь вставить текст, правой кнопкой мыши. В контекстном меню выберите команду Вставить.

Текст вставлен в Блокнот.
Точно так же вы можете скопировать и вставить следующий фрагмент и т. д.
Сохраните текстовый документ (Файл|Сохранить).

Данный текст является ознакомительным фрагментом.

